こんにちは!
みきです!
今回は「テロップ色変更の時短術」
についてお話しします!
最近動画編集を始めた方、
これから動画編集を始める方に
とっては必見です。

この記事を読んでいるあなたは、
このように思ったことはありませんか?
強調箇所でテロップの
色を変更したいけど
時間がかかる・・・
テロップ色変更に時間がかかり
睡眠時間を削るしかない・・・
動画編集に時間がかかり
時給換算すると低いため
このまま続けて良いのか不安

このような悩みを
抱いたことがあるはずです。
私もそうでした。
動画編集を始める前は
サクッと作業して
自分の時間を増やそうと
考えていました。

しかし
強調部分のテロップ色を
変更しようすると
テロップ一つ一つの色変更に
時間がかかり
納期に間に合わせるために
睡眠時間を削る
しかない状態でした。

このような状況を
解決する方法として
今回紹介する
テロップ色変更の時短術があります!
私自身、動画編集を始めた頃に
知っておきたかった内容です!

もしこの方法を知らなければ
編集作業に追われ
スキルアップに費やす時間も
確保できないため
いつまでも低単価の案件しか
請けることができず
苦しい状況が続きます。

また、空き時間を
作ることもできず
彼女との関係も
悪くなっていき・・・
結婚を逃す可能性も・・・

逆に今回、
テロップ色変更の時短術を理解すれば
作業効率が大幅にアップしますよ!

作業効率がアップするので
時間を生み出すことができます。
趣味、彼女との時間に
費やしてもいいですし
自身のスキルアップの
時間を作ることができます。
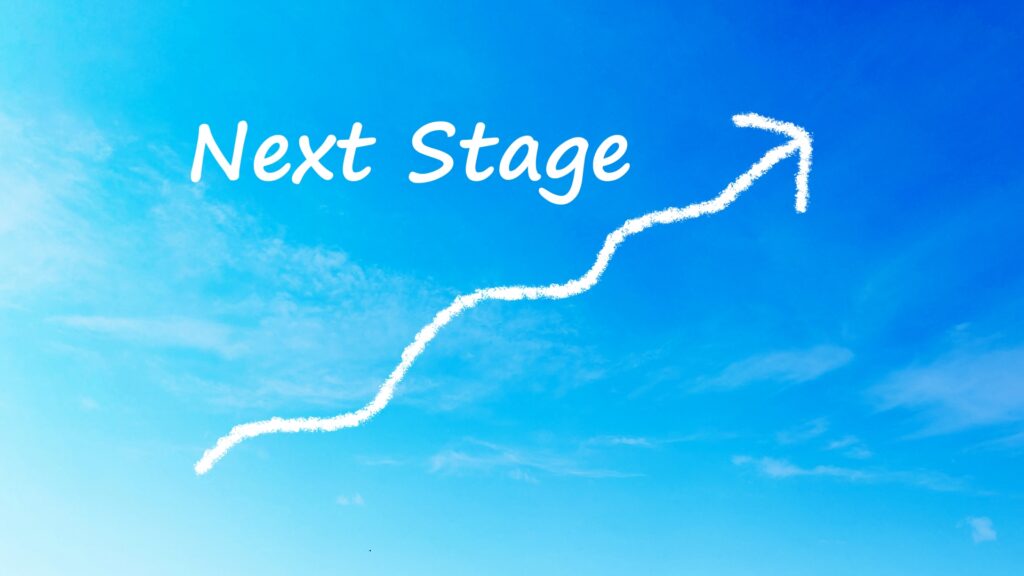
スキルアップすることで
クオリティがアップし
他編集者と差別化でき
市場価値の高い人材となり
より高単価な案件の
獲得に繋げることができます。

その結果、案件数を減らしても
収入を確保できるため
時間を作ることができます!
動画編集を始めた方、
もっと効率良く作業したい方は
続きをみてください!
初心者でも理解できるように
わかりやすく解説しています。
Adobe Premiere Proを開いて
同じ様に操作し
マスターしましょう!
【非効率のテロップ色変更方法】
まずは、私自身が
動画編集を始めた頃に行っていた
効率の悪いテロップ色を
変更方法を説明します。
皆さんも
同じ様なやり方を行っているの
ではないでしょうか?
同じやり方を行っている方は
是非、続きを読んでください!

①色を変更する前のテロップ
下記画像のように
テロップがあるとします。
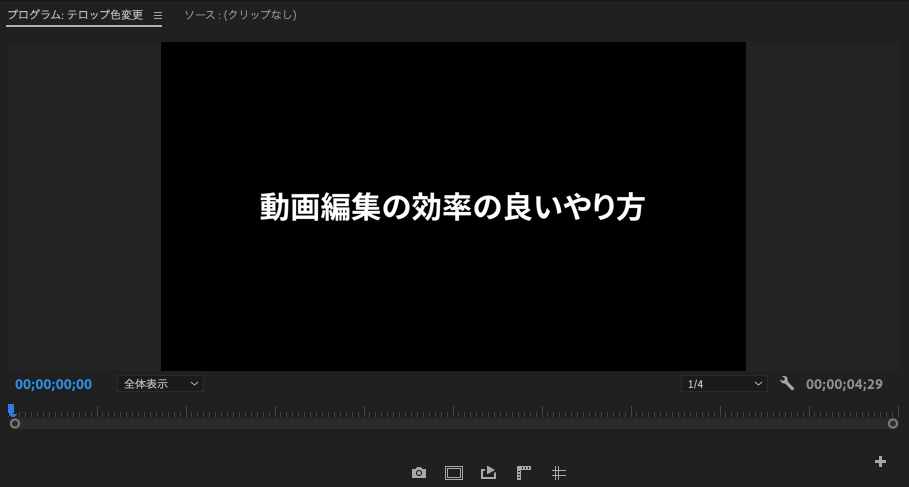
②色を変更する箇所
「効率の良いやり方」の部分の
色を変えるとします。
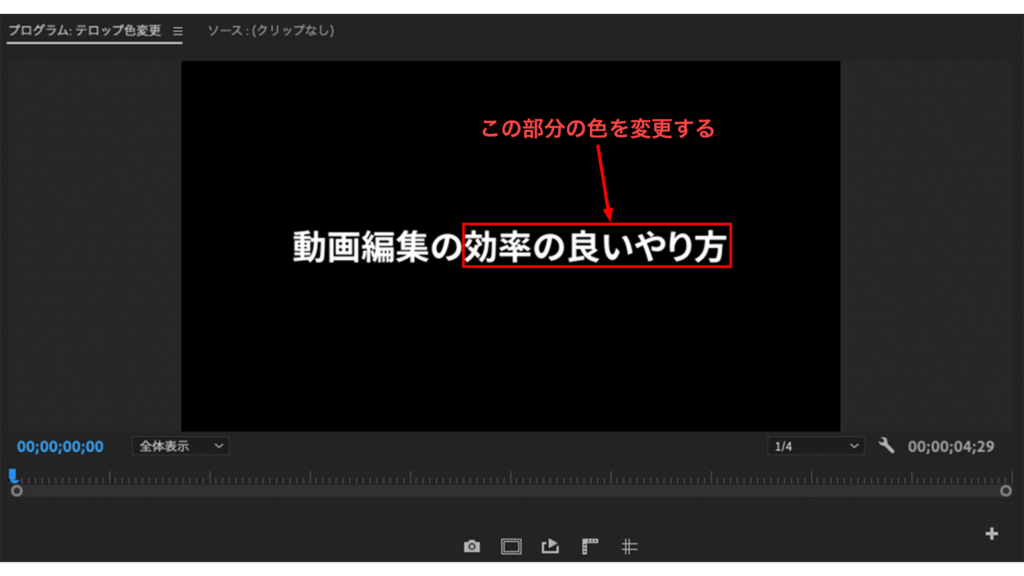
③色を変更する
マウスで左クリックしながら
テロップ内の
変更する箇所を選択する。
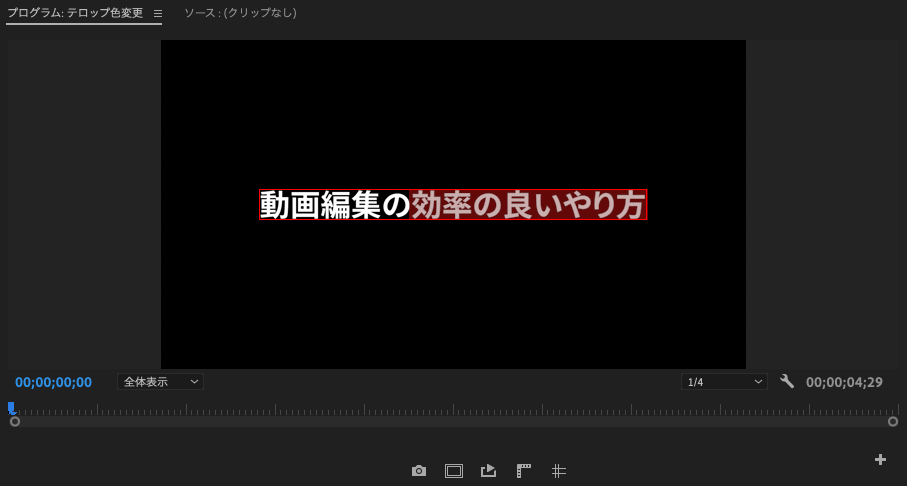
Adobe Premiere Pro 2024では
エッセンシャルグラフィックスパネルから
アピアランスの塗りで色を変更する
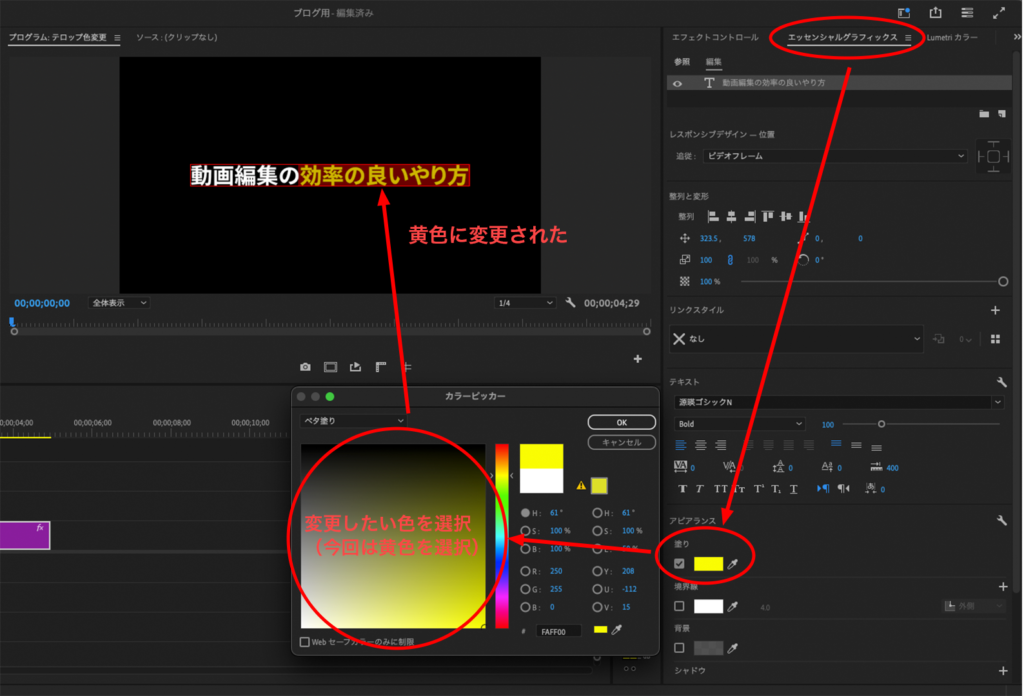
Adobe Premiere Pro 2025では
プロパティパネルの
アピアランス塗りで色を変更する
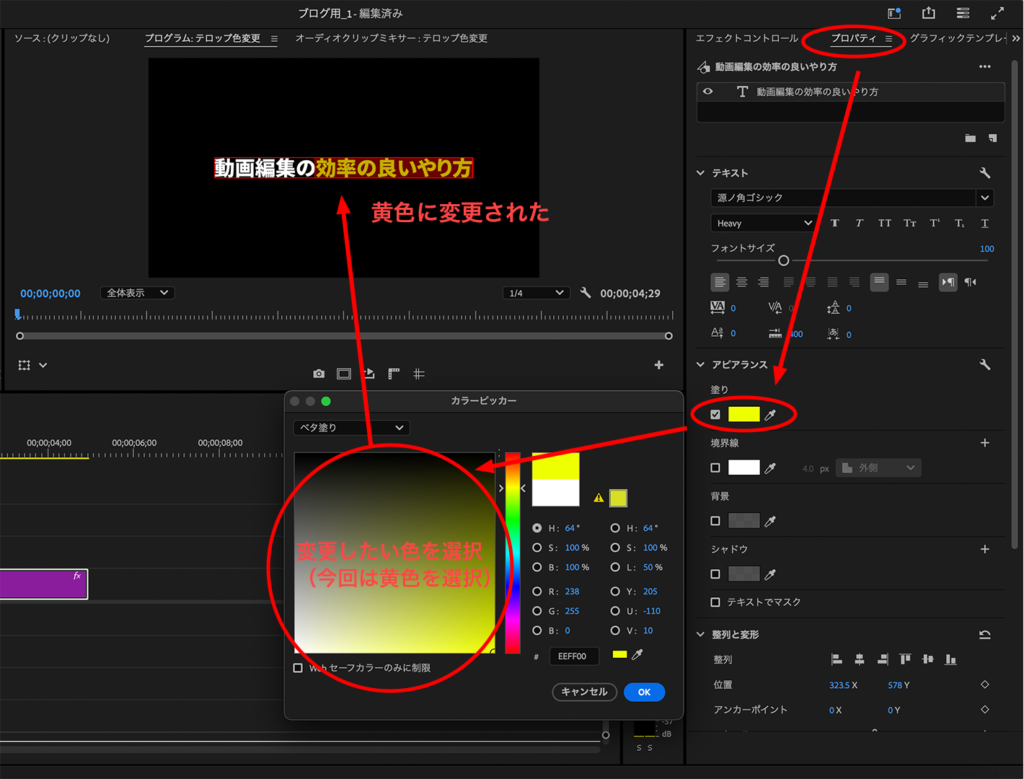
この操作を
テロップの色を
変更する箇所に対して
毎回行っていました。
非常に作業時間がかかります。

そこで
境界線 内側を使うことで
効率良くテロップの色を
変更することができます!
【効率の良いテロップ色変更方法】
まずは
境界線 内側について説明します。
境界線 内側は
テロップの縁から内側に向かって
色をつけるものになり、
ベースの色の上に境界線の色が乗ります。
今回でいくと白色や黄色のベースの上に
赤色の境界線がついています。
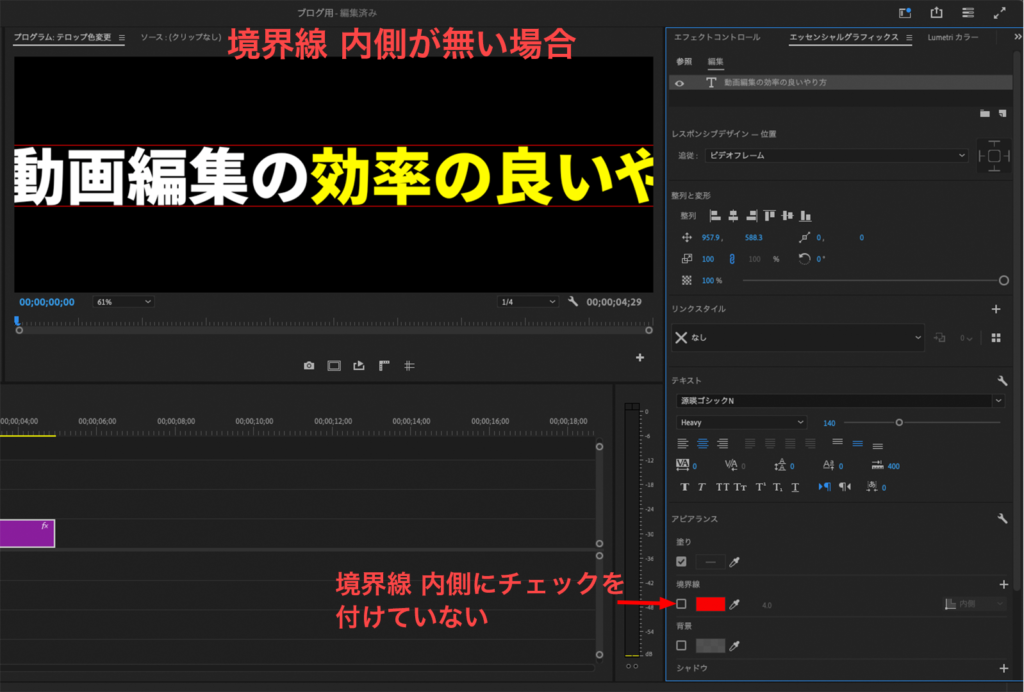
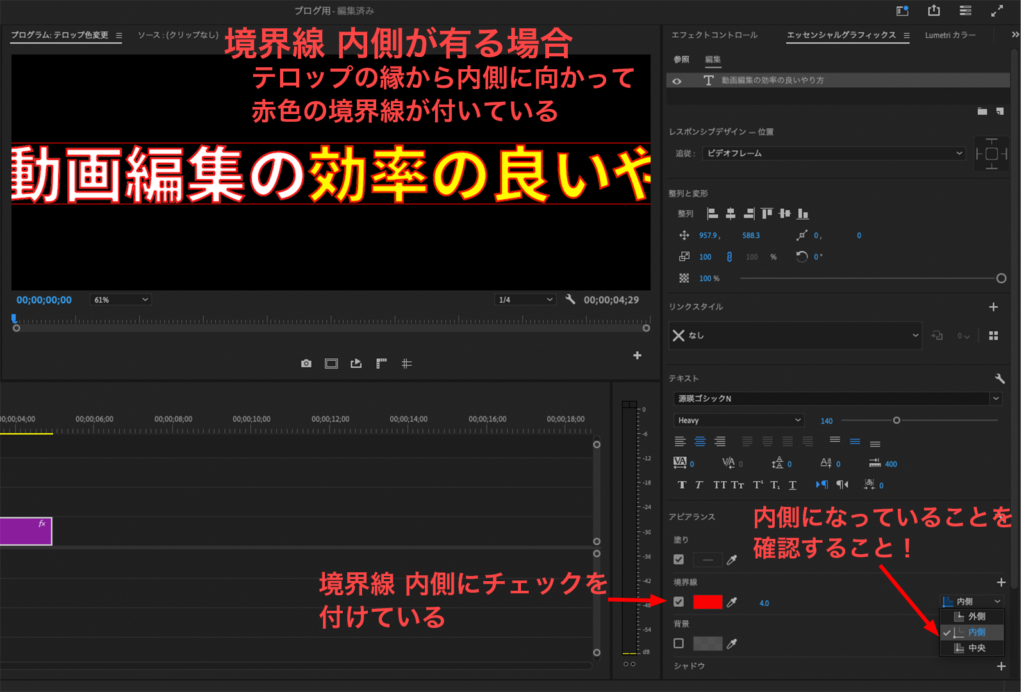
この境界線 内側の太さを
変更することができます。
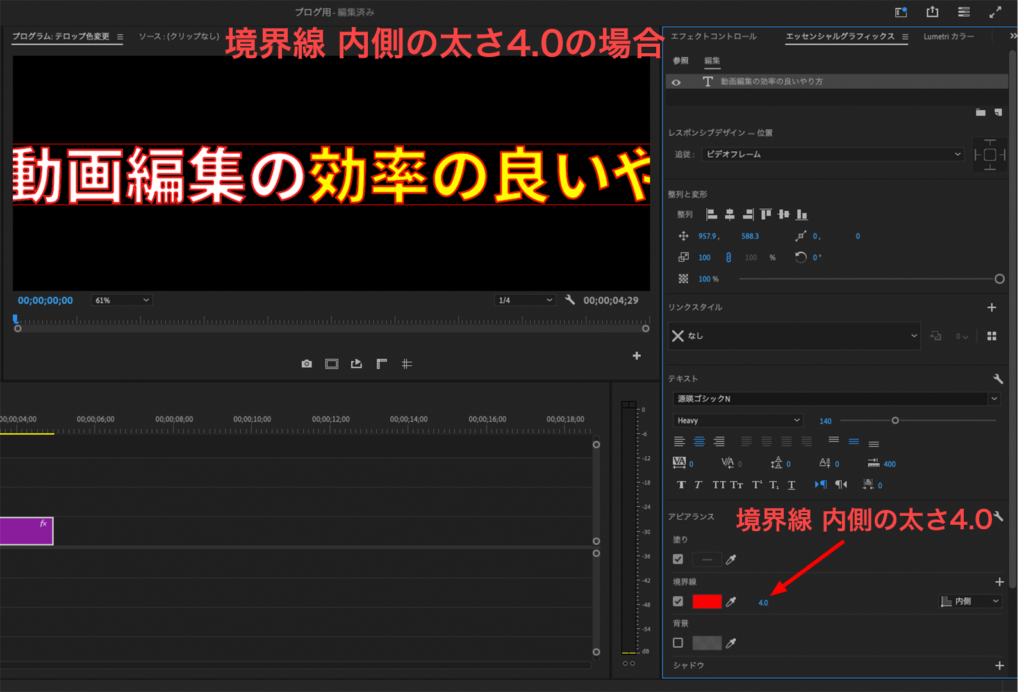
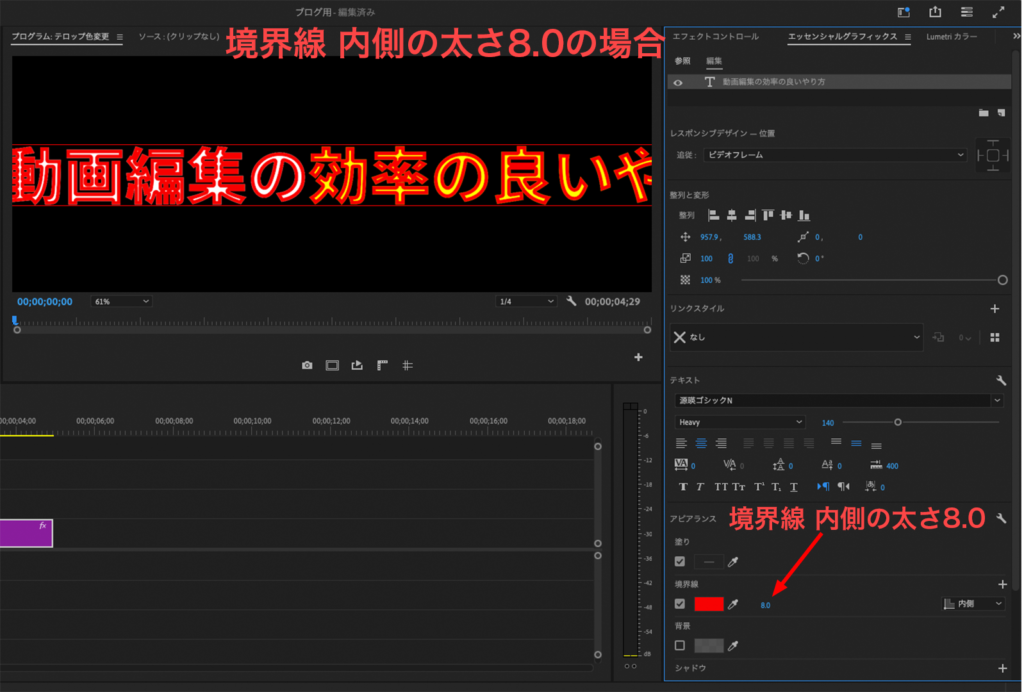
この境界線 内側の太さを
大きくしておけば
境界線 内側をつけるだけで
テロップの色を変更することができます。
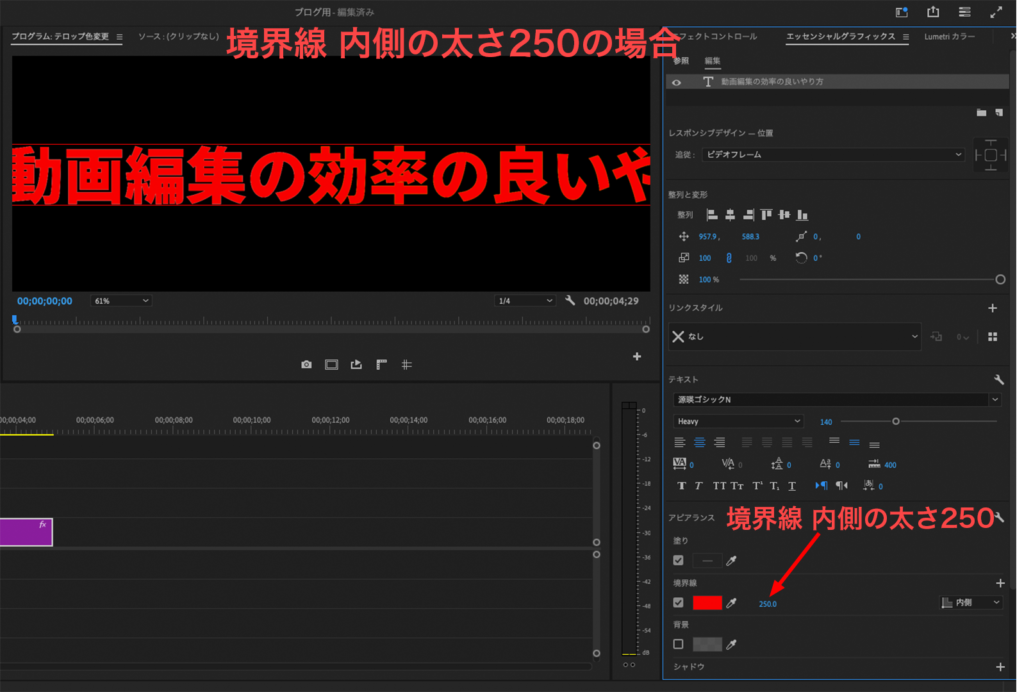
これを応用して
テロップの色を変更したい箇所を
選択した状態で
境界線 内側を付けるだけで
選択した箇所のみ色を
変更することができます。
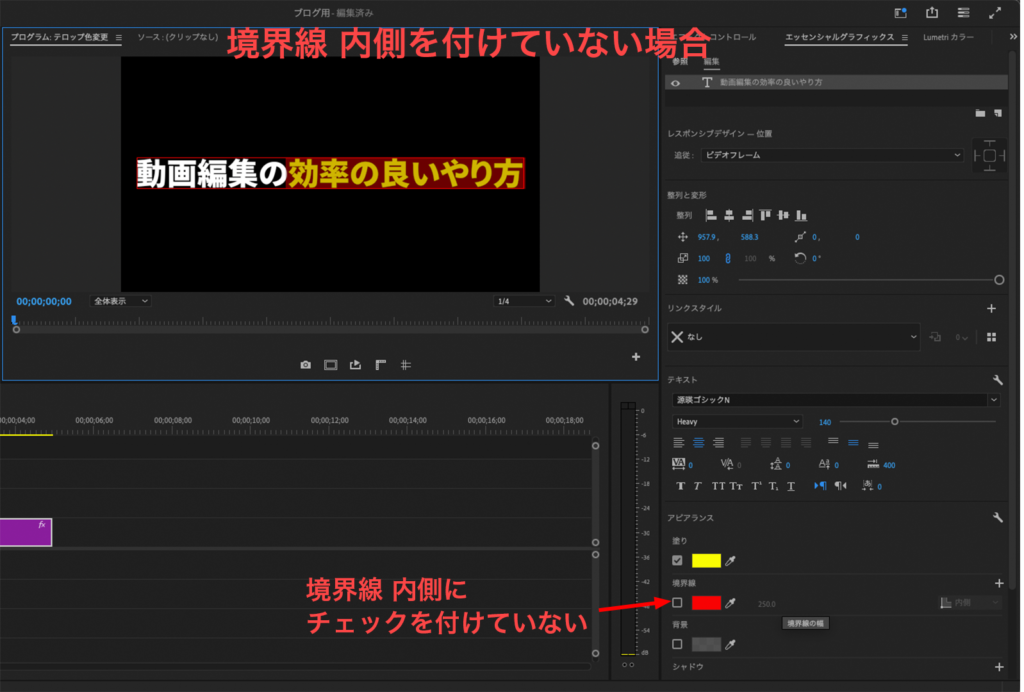
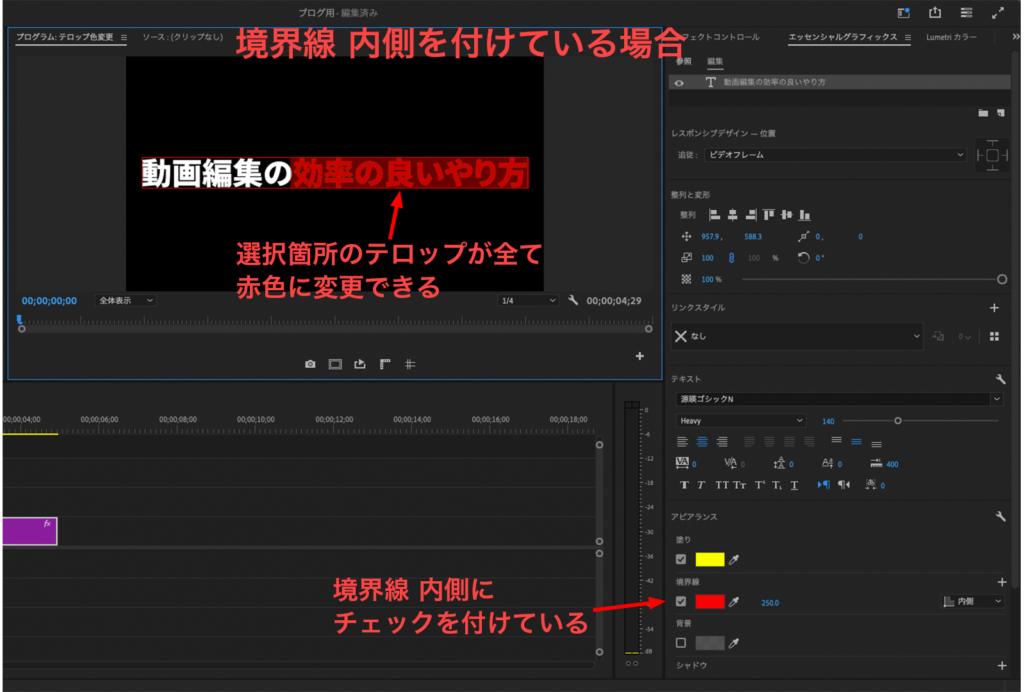
皆さんもできましたでしょうか?
この方法を活用すれば
テロップの色を
効率良く変更でき
作業効率がUPします!
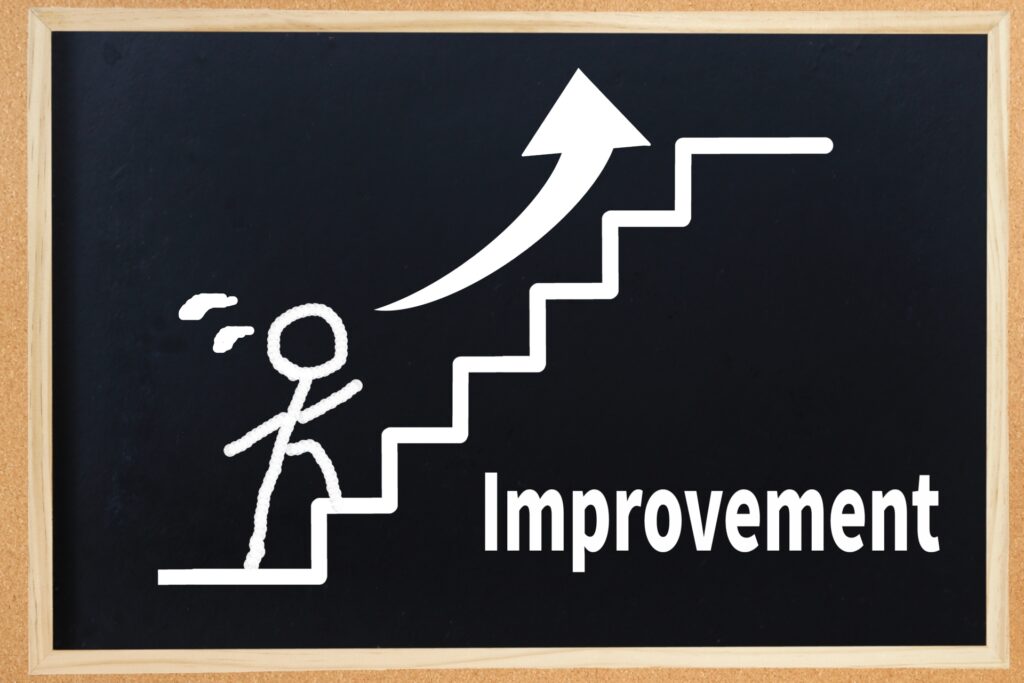
作業効率をアップして
スキルUP、
彼女との時間など
自分のやりたいことに
使う時間を生み出すことができます!

このように
私が動画編集を始めた頃に
知っていたら
めっちゃ助かった!

と感じた知識、スキルを
公式LINEで定期配信しています。
動画編集を始めて
作業時間が長く
悩んでおり
現状を打開したいと
思っている方は
必ず、私の公式LINEを登録して
活用してください!
作業効率を上げて
自分のやりたいことを
できる人生にしましょう!
↓ 【みきの公式LINE】はこちら ↓

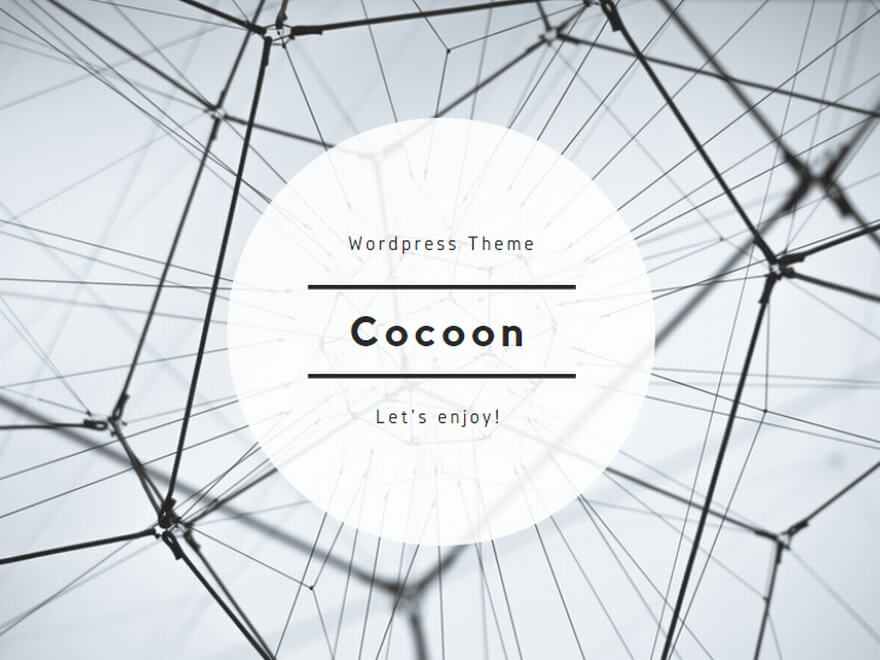
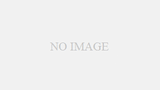
コメント